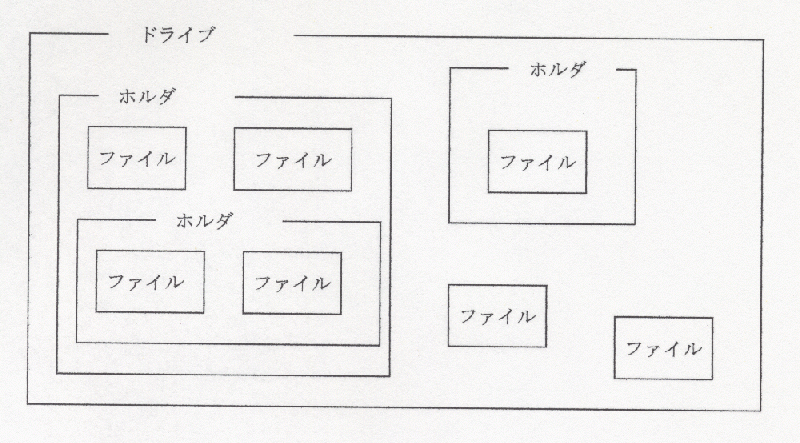
1 ファイル操作の大切さ
コンピュータで文書を作る利点は何でしょうか。手で書くよりもきれいにわかりやすいからですか。それならタイプライターとかわりません。字のうまい人は手書きのほうがよいでしょう。「一度作成した文書を少し変更して、また新しい文書を作る。」ここでコンピュータの威力が発揮されます。データ(文書)がどんどん蓄積されていくと、ますますコンピュータの威力が発揮されます。表にしても同様です。一度だけなら、電卓でも計算できます。同じ表に何回もデータを入れ替えて計算できることがコンピュータの利点です。
同じことをまた入力したり、同じ表を作成することは、めんどうくさいだけでなく、間違いの原因にもなります。「同じことは2度入力しない。」を合い言葉にコンピュータの利点を十分生かしながら活用しましょう。
前述のように、コンピュータを活用するためには、文書や表をきちんと保存しておくことが大切です。従来これらはフロッピーディスク(FD)に保存していました。しかし、文書に表や図を貼り付けたり、大きな表になるとFDには収まらなくなってきます。そこでMO、ハードディスク等FDの何百枚分をも記憶できる媒体が使われるようになりました。従来はハードディスク(HD)にワープロや表計算などのアプリケーションソフトを記憶させ、データはFDという利用者が多かったのですが、最近はHDにデータも保存し、MO等の記録媒体はバックアップ(消えてしまったときの予備)用に使う方法が一般的になってます。さらに、企業等では、ネットワーク上で文書を共有する方法も使われています。
自分の作った文書がコンピュータの中で迷子になったことはありませんか。自分で作った文書の保存場所をワープロソフト任せにしていませか。保存場所を指定しなくてもワープロソフトはそのソフト独自の場所に文書を保存してくれます。しかし、主体的にこの文書はどの装置のどの入れ物に入れるという具合にしていきたいものです。
ワープロや表計算ソフトによって作られた文書や表を、コンピュータはファイルとして扱います。このようにファイルとは作られた文書や表そのもの、あるいは、その入れ物と考えることができます。ただし、どんな短い文でも(たとえ1文字でも)、何十ページもある長い文章でも1つのファイルとなります。ファイルを新しくつくり、自分の意図する場所に保存したり、すでにあるファイルを移動・複写・削除したり、たくさんのファイルを入れ物を作って整理したりする操作をファイル操作といいます。
2 ファイルの入れ物
(1)ドライブ
ファイルを保存するところです。たとえばフロッピーディスクドライブ(FDD)、ハードディスクドライブ(HDD)等です。これらにはA、B、C、等の記号が割り当てられ、「AドライブはFDD、CドライブはHDD」とか言います。正確には、ファイルを保存する媒体がフロッピーディスク、フロッピーディスクを動かし、データの読み書きをする装置がフロッピーディスクドライブとなりますが、混同して使われることも多いです。
(2)フォルダ
フロッピーディスク(FD)くらいの入れ物ならば、ファイルをそのまま保存し、そのディスクにラベルを貼って何枚ものFDを箱にでも入れて分類しておけば良いかもしれません。しかし、MOやハードディスクなど大容量の記憶装置に、ファイルをどんどん保存していくと、後で探すのが大変です。そこで、ファイルをいくつかずつ入れて整理する入れ物が必要になります。これをフォルダといいます。大きなフォルダの中に、小さなフォルダを作ることもできます。たとえば、「測量」という大きなフォルダに「多角測量」「路線測量」という小フォルダを作ることができます。
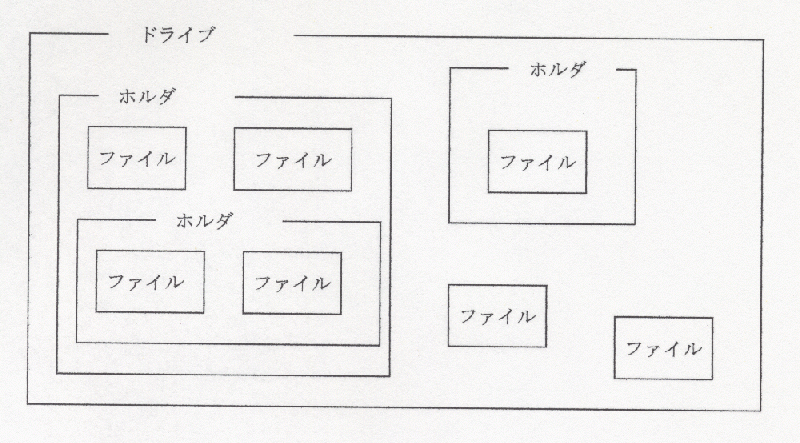
(3)ディレクトリ
ディレクトリとは名簿という意味です。そのファイルがどこの場所に保管されているかを示す、住所のようなものです。フォルダと同じと考えてよいのですが、ディレクトリはよくツリー構造で表されます。
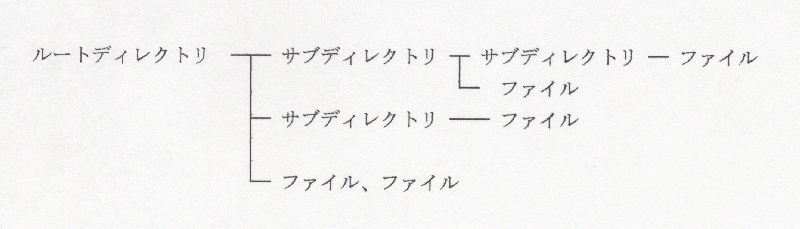
3 プログラムもファイル
ファイルはみなさんが作成した文書や表だけではありません。文書や表を作成するときに使用したワープロソフトや表計算ソフト(アプリケーションソフト)自身もファイルです。更にコンピュータの基本ソフト(オペレーティングシステム)もファイルです。
つまり、ファイルとして見ればすべて平等です。間違えてこれらのファイルを移動したり削除したりするとコンピュータが動かなくなったり、アプリケーションソフトが使えなくなったりします。くれぐれも慎重に
4 ファイル操作の実際
ファイル操作にはいろいろな方法がありますが、ここでは、「マイコンピュータ」か
らの方法を主に説明していきます。
(1)フォルダの作成
cドライブにデータを入れる「data」というフォルダを作成してみます。
① デスクトップから「マイコンピュータ」を選択
② cドライブ「(c)のアイコン」を選択
cドライブにあるフォルダやファイルが表示されます
参考:表示形式を変更するにはメニューバーの「表示」を選択肢プルダウンメニュ
ーを表示させ「詳細」等を選択
③ メニューバーの「ファイル」「新規作成」「フォルダ」と選択
「新しいフォルダ」という名前のフォルダが作成されます。
④ 続けて、つけたい名前「data」をキーボードから入力
参考:漢字で名前をつけたいときは日本語入力システム(IME)を起動してから
入力
(2)ファイルの新規作成
Excelで作成した表をcドライブの「data」というフォルダの中に「rei1」という名
前をつけて作成してみましょう。
① 「ファイル」「名前をつけて保存」を選択
「ファイル名をつけて保存」のウィンドウが開く
② 「保存先」の欄の右にある下向きの三角を選択
③ ドライブ等が表示されるので、「cドライブ」を選択
④ cドライブ中のフォルダやファイルが表示されるので(1)で作成した「data」
を選択
⑤ ファイル名の欄にファイル名「rei1」を入力
rei1.xlsというファイルがcドライブの「data」というフォルダの中に作成される。
(3)上書き保存
ファイル操作とはいわないのかもしれませんが、各アプリケーションの「上書き保
存」を選択すれば、変更した文書や表が同じファイル名で保存されます。この場合
前のデータは削除されたことになります(1つ前に限ってバックアップファイルと
して、保存してある場合もあります。)ので、前のデータも残しておきたいときは
ファイル名を変えて保存(「「ファイル」「名前をつけて保存」と選択して別なファ
イル名を入力する)が必要です。
(4)移動と複写
移動と複写の操作はほぼ同じです。操作後に元のファイルが残っていれば、複写で
すし、消えていれば移動です。
いま、(2)で作成した表(rei1)をフロッピーディスク(FD)に複写してみま
しょう。
① デスクトップから「マイコンピュータ」を選択
② cドライブ「(c)のアイコン」を選択
③ cドライブにあるフォルダやファイルの中からフォルダ「data」を選択
④ フォルダ「data」の中から「rei1」を選択
⑤ 「ツールバー」の「コピー」を選択
⑥ 「ツールバー」の「戻る」を「3.5インチFD」の表示が出るまで選択
⑦ 「3.5インチFD」を選択
FDに保存されているファイルが表示される
⑧ 「ツールバー」の「貼り付け」を選択
これで、複写が終了
(5)削除
(2)で作成した表(rei1)をcドライブから削除してみましょう。
① デスクトップから「マイコンピュータ」を選択
② cドライブ「(c)のアイコン」を選択
③ cドライブにあるフォルダやファイルの中からフォルダ「data」を選択
④ フォルダ「data」の中から「rei1」を選択
⑤ 「ツールバー」の「削除」を選択
HDから削除したファイルは「ごみばこ」に移動します。この時点ではまだ復活
できます。ごみ箱をからにすると完全に消去されます。
(6)エクスプローラを用いる方法
デスクトップの左下の「スタート」を右クリックするとポップアップメニューが表示される。
ここから「エクスプローラ」を選択(左クリック)し、エクスプローラが起動される。
エクスプローラでは、フォルダやファイルがツリー状に表示される。ここから、前述の方法と同
様に操作できます。また、ドラッグアンドドロップという方法を用いることもできるが、詳細
は省略します。
5 ファイルを知ることはコンピュータを知ること
前述のようにコンピュータを動かす基本プログラム(OS)や、ワープロや表計算ソフトそのものもファイルでできています。これらのファイルが保存されているハードディスクの中を調べていくとコンピュータの中身がわかってきます。フォルダ名や後述の拡張子やプロパティーを手がかりにコンピュータを動かしているファイルの役目を調べていくとコンピュータの仕組みに迫ることができます。
このファイルはどんな役目をしているかを確かめていくと良いでしょう。
ここで、参考にWindows で使われている主なフォルダをあげてみます。
Windows : Windoesの本体が入っています。扱いは慎重に
ここには、さらにたくさんのフォルダがあり、それぞれ、大切なプログラムやデータが記憶されています。
Recycled : 削除したファイルが入っています。ここから削除すると元に戻せなくなり
ます。
MyDocuments : マイクロソフトのアプリケーション(word、Excel等)で作成したフ
ァイルは、保存場所を指定しないとここに保存されます。
ProgramFiles : いろいろなアプリケーションソフトが記憶されるところです。インス
トール(CD等で供給されるアプリケーションソフトをHDに記憶させる
作業)のときに、インストール先を特に指定しなければ、ここに記憶され
ます。
6 ファイルの種類を表す拡張子
拡張子はファイル名の後のピリオドの次にくる3文字で表されています。この拡張子 を見れば、そのファイルがどんな働きをするのか、また、どんなアプリケーションソフ トで作られたファイルかを知ることができます。
ファイルを開くときは、普通は、そのファイルを作成したアプリケーションソフトを起動してから行いますが、次のようにして、行うこともできます。マイコンピュータからアプリケーションソフトで作成されたファイルを選択し、ダブルクリックする。この操作でそのファイルを作成したアプリケーションソフトが起動して、今ダブルクリックしたファイルが開かれます。これは、拡張子によって作成したファイルとアプリケーションソフトとの関連付けが行われているからです。このように拡張子はファイルの関連づけにも用いられています。
それでは、この拡張子を種類別に見ていきましょう。
(1)システム関係
.com .exe 実行可能なプログラムのファイル(バイナリ形式)
.bat 実行可能なプログラムのファイル(テキスト形式)
.dic 日本語変換のための辞書
.dll ダイナミックリンクライブラリ
.drv デバイスドライバ(周辺機器を動かすためのソフト)
.fon フォントファイル(明朝体、ゴシック体等の文字)
.hlp ヘルプファイル(機能の説明等)
(2)テキストデータ
.txt テキスト形式のファイル 一文字一文字をコードで表したものです。これに改行のコードをプラスした最小限の情報で造られたファイルです。そのため、一番標準的なファイルとして、アプリケーションソフトの違いに関係なく、利用できるものです。
.htm .html HTML(Hyper Text Marked Language)形式のファイル
インターネットのホームページの作成に使うファイル形式です。
(3)ワープロ
.doc wordで作成した文書ファイル
.jtd 一太郎で作成した文書ファイル
(4)表計算
.xls Excelで作成したファイル
.123 .wk* .wj* lotus123で作成したファイル
(5)データベース
.mdb Accessで作成したファイル
.dbf dBaseで作成したファイル
(6)静止画像
.bmp ビットマップ形式のファイル。ペイント画像ソフトのファイル。
.gif 圧縮したファイルですが、画像は解凍後も圧縮前と同じ品質を維持します。
256色までしか使えません。
.jpg これも圧縮したファイルですが圧縮率がgifよりも大きくなっていて、通信に適
するものです。しかし、解凍後の画像は圧縮前とやや違う品質となります。
.tif ほとんどの画像ソフトで用いられているファイル形式です。
(7)動画
.avi Windows専用のファイル
.mov Quick Time用のファイル
.mpg Jpgの方式を動画で用いたもので、圧縮されたファイルです。
(8)音声
.wav PCM音源用のファイル
.mid MIDI(Musical Insturument Digital Interface)形式のファイル
(9)圧縮されたデータ
.zip WinZipなどの圧縮解凍ソフト(アーカイバ)で作成したファイル。世界標準の圧
縮ファイル形式
.lzh 圧縮解凍ソフトLHAで圧縮したファイル。圧縮率が高く、最も多く用いられてい
る。
7 ファイルの属性を表すプロパティ
(1)プロパティとは
プロパティとは「財産」という意味ですが、ここではファイルの「属性」あるいは「特
性」という意味で使われています。
プロパティを表示させるとそのファイルの「種類」「場所」「作成年月日」等がわかる
とともに、「読取専用ファイル」「隠しファイル」等の指定ができます。
(2)表示方法
① ディスクトップの「マイコンピュータ」からドライブ、フォルダを指定して、プ
ロパティーを表示したいファイルを選択する。
② 右クリックしメニューを表示させ「プロパティー」を選択する。
* この「プロパティー」は、ファイル操作にとどまらず、いろいろな場面でお目にか
かります。何か困ったとき「プロパティー」を調べてみて下さい。
8 バックアップ
ワープロソフトを起動し、フロッピーディスクをドライブに挿入し、以前作成したファイルを開き一部を変更したい。このとき、「このフロッピーディスクは使えません」などという冷たい表示に出くわす(出くわした)ことがきっとあるはずです。「ここ数ヶ月で作成した文書が全部入っているのに」となげいても後の祭りです。フロッピーデスクもハードディスクも壊れるのです。壊れることを前提に同じものを別の記憶媒体に保存しておくことが大切です。これをバックアップといいます。バックアップの方法には「保存するとき別の媒体にも保存する」「前述のファイルコピーを用いる」「アプリケーションソフトを用いる(圧縮してバックアップしたり、変更したファイルだけをバックアップする等)」などがあります。あなたの作成した貴重な文書や表、あなたの収集したデータ等は、他では得られない貴重なもののはずです。バックアップはコンピュータ活用の基本であるとともに、強調してもしすぎないほど重要なものです。