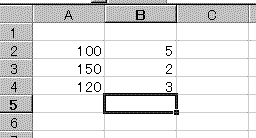
�\�v�Z�\�t�g�̓��[�v���\�t�g�ƕ���ŁA��ʂ̋Ɩ��ł̃R���s���[�^���p�ōł��g�p�����\�t�g�ł��B
�@
�P�@�\�v�Z�\�t�g�̎�ȋ@�\
�i�P�j�\�v�Z�@�\
�\�v�Z�\�t�g�̎�v�ȋ@�\�ł��B�v�Z���܂��͊�����͂��A�\�̏c���̍��v�A���ϓ��̌v�Z���͂��߁A���ʕt���A�\�����A�e��̓��v�v�Z�����ł��܂��B
��x�v�Z������ꂽ�\���쐬���Ă����A���x�ł��f�[�^����͂��v�Z���邱�Ƃ��ł��܂��B
�i�Q�j�O���t�@�\
�_�A�~�A�܂���A���̓��̂��낢��Ȏ�ނ̸��̂��ȒP�ɍ쐬�ł��܂��B���̂̐F��}�ᓙ�ׂ̍��ȕ������w�肷�邱�Ƃ��ł��܂��B�܂��A�\�̃f�[�^��ύX����ƁA�A�����ĸ��̂��ύX����܂��B���̸��̂��ȒP�ɍ쐬����邱�Ƃ���A���ł����̸��̂ɂ������ł����A�ǂ�ȸ��̂��ł��K�������������A�쐬���邱�Ƃ��K�v�ł��B���͕̂\�v�Z�\�t�g���쐬���Ă���܂����A���̂̎�ނ�I������͎̂g�p�҂ł��B
�i�R�j�f�[�^�x�[�X�@�\
�f�[�^�̕��בւ��i�\�[�g�j�A���o�i�����ɍ������f�[�^��I�яo���j�����ł��܂��B�\�v�Z�\�t�g�ł́A�C�y�Ƀf�[�^�x�[�X�I�ȑ��삪�ł��܂����A�\�v�Z�\�t�g�̃f�[�^�x�[�X�@�\��p���邱�Ƃ͌y�����Ԃō������H�𑖂�悤�Ȃ��̂ŁA�{�i�I�ȃf�[�^�x�[�X�ł̓f�[�^�x�[�X�\�t�g���g�����Ƃ������߂܂��B
�@
�Q�@�@�\�v�Z�\�t�g�̊�{
�i�P�j���[�N�V�[�g�ƃZ��
�@ �\�v�Z�\�t�g���J���Ƒ傫�ȃV�[�g�i���[�N�V�[�g�j���\������܂��B
���̃V�[�g�͍s�Ɨ�ŋ敪����Ă��܂��B�P�̍s�Ɨ�ŕ\���������Z���Ƃ����A���ꂪ�\�v�Z�\�t�g�̊�{�P�ʂł��B�Z��B2�̂悤�ɗ�ƍs�ŕ\�����B
�i�Q�j���[�N�V�[�g�𑩂˂��u�b�N
���[�N�V�[�g���������p�ӂ���Ă��܂��B�@���[�N�V�[�g�̍����Ɂu�V�[�g���o���v��د����邱�ƂŃV�[�g��ύX���邱�Ƃ��ł��܂��B
�@
�R�@�@��{����
�i�P�j�A�N�e�B�u�ȃZ���ƃZ���|�C���^
�\�v�Z�\�t�g�͑O�q�̃Z���ɐ����╶���␔������͂��܂��B�܂��ɍ����͂��悤�Ƃ��Ă���Z�����u�A�N�e�B�u�ȃZ���v�Ƃ����A�Z���g�ŕ\������Ă��܂��B���̘g���u�Z���|�C���^�v�Ƃ����܂��B
�i�Q�j�Z���|�C���^�̈ړ�
�Z���|�C���^���ړ�����ɂ͇@Enter�L�[��p����i�ЂƂ��Ɉړ����邾���j�A�㉺���E�̖��̃L�[��p����B�}�E�X�ŃN���b�N����Ȃǂ̕��@������܂��B���l�����X�Ɠ��͂��Ă����Ƃ��͇@��A�̕��@���֗��ł����A���ꂽ�Z���ɃZ���|�C���^����C�Ɉړ��������Ƃ��͇B�̕��@���֗��ł��B
���̂ق��ɂ��Z���|�C���^����C�ɒ[�܂ňړ���������@������܂��B
�@
�i�R�j�f�[�^�̓���
�A�@���l�̓���
��������͂��Z���߲�����ړ�����ƁA�Z���ɐ��l�����͂���܂��B���������̃L�[�i�e���L�[�j���g���ē��͂���ƕ֗��ł��B���͌�Enter�L�[�������ƁA������̎��̍s�ɃZ���|�C���^���ړ����܂��B
�@
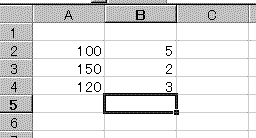
�@
�@
�@
�@
�@
�@
�C�@�����̓���
�h�l�d�i���{����͋@�\�j���N���iAlt�L�[�������Ȃ��甼�p/�S�p�L�[�������j���A���͂��܂��B
���������[�}�����邢�͂��Ȃœ��͂��m���������A�Z���߲�����ړ�����Ɠ��͂���܂��B�h�l�d�i���{����͋@�\�j���N�������Ƃ��Ɠ�������iAlt�L�[�������Ȃ��甼�p/�S�p�L�[�������j��IME���I�����܂��B
A1����C1�Ɉȉ��̂悤�ɁA��������͂��܂��傤�B
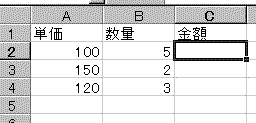
�@
�@
�@
�@
�@
�@
�E�@�����̓���
�Z��C2�ɃZ��A2�̒l�ƃZ��B2�̒l�����������ʂ����������͂���ɂ�
�@�@�@�Z���|�C���^��C2�Ɉړ�
�@�A�@=���L�[�{�[�h�������
�@�B�@�Z���|�C���^��A2�Ɉړ�
�@�C�@�L�[�{�[�h���灖�����
�@�D�@�Z���|�C���^��B2�Ɉړ�
�@�E�@Enter�L�[������
�@ �Z���߲����C3�Ɉړ����܂����A�Z���߲����������xC2�Ɉړ����Ċm���߂Ă݂܂��傤�B
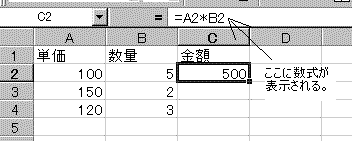
�@
�@
�@
�@
�@
�@
�@
�S�@����
���ʂ͕\�v�Z�\�t�g�ōł���ŕ֗��ȋ@�\�ł��B
�����ɁA���ł̓���������ƂƂ��ɁA�Q�l�ƂȂ鎖�����q�ׂĂ����܂��B
�@
C2�ɓ��͂����v�Z����C3��C4�ɕ��ʂ�����@���ȉ��Ɏ����B
�@���߲����C2�Ɉړ�
�A°��ް�́u��߰�v��I��
�BC3��C4����ׯ�ނ��Ĕ͈͎w��
�C°��ް�́u�\��t���v��I��
�@
���ʂ��s���A�����I�ɎQ�Ƃ���ق�ς��Ă����B
���Ƃ���C4�ɂ́u=A4��B4�v�̐���������B
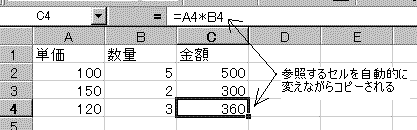
�@
�@
�@
�@
�@
�@
�Q�l�P�@�ړ�
�ړ��̑���͕��ʂƕς��܂���B
�I�����郁�j���[���u����v�u����t���v�ƂȂ邾���ł��B
�@
�Q�l�Q�@���̨ق�p�������ʂƈړ�
°��ް�̃{�^����p������@�����������A�ȉ��̕��@�ł��u���ʁv��u�ړ��v���ł���B
�A�@����
���߲���̉E���̘g��ɂɃ}�E�X���ق��ړ�����Ɣ��\����ϳ����ق����\���ɕς��
���̏�ԂʼnE�܂��͉��Ƀh���b�O����ƁA���ʂ����
�@
�C�@�ړ�
���߲���̘g��Ƀ}�E�X���ق��ړ�����Ɣ��\����ϳ����ق����ɕς��
���̏�Ԃňړ���܂Ńh���b�O����B
�@
�Q�l�R�@�l����
�v�Z�������͂���Ă���ق��������ʂ���ƁA�v�Z�������ʂ����B���̑���́A�C�����čs��Ȃ��ƁA�Ӑ}���Ȃ��ق��Q�Ƃ��A�v��ʎ��s�Ɍ��т����Ƃ�����B
�v�Z���ʂ������g�p�������Ƃ��́A�l���ʂ��g���Ɨǂ��B�������A�l���ʂ́A�f�[�^��ύX���āA�Čv�Z����悤�ȏꍇ�́A�v�Z�����ʐ�ւ͔��f����Ȃ��̂ŁA���ӂ��K�v�ł���B
�ȉ��ɁA�l���ʂ̕��@�������B
�@�@���ʌ��̃Z���ɾ��߲�����ړ�
�A�@�c�[���o�[�́u��߰�v��I��
�B�@���ʐ�ɾ��߲�����ړ�
�C�@�ƭ��ް����u�ҏW�v�u�`����I�����Ē���t���v��I��
�D�@�E�C���h�E���J���̂ŁA�u����t���v�̂Ƃ���́u�l�v��I�����u�n�j�v��د�
�@
�T�@���̓���
�@
C5��C2����C4�̍��v�����߂������͂��܂��B
���͕��ʂ͊��E�C�U�[�h��p���ē��͂��܂����A���v�����́A���SUM���݂œ��͂��邱�Ƃ��ł��܂��B
�@���߲����C5�Ɉړ�
�A°��ް�̵��SUM���݂�I��
�B���v�͈͂��m�F��Enter�L�[������
�@�i�͈͂��Ⴄ�Ƃ��́A��ׯ�ނ��čēx�͈͎w�������B�j
�@
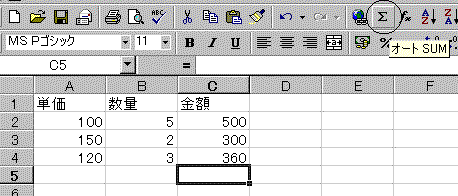
�@
�@
�@
�@
�@
�@
�@
�@
�@
���߲����������xC5�Ɉړ����Ċ����m���߂�B
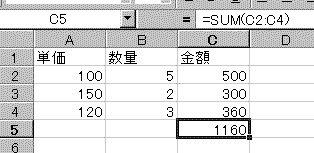
�@
�@
�@
�@
�@
�@
�@
�U�@���͂��ꂽ�f�[�^�̍폜
�ʂȃf�[�^����͂���A�㏑������A�O�̃f�[�^�͍폜����܂��B�폜������A�Ȃɂ����͂��Ȃ��Ƃ��́A�폜�������Z���ɃZ���|�C���^���ړ����A�L�[�{�[�h��Del�L�[�������B
�@
�V�@��ΎQ�Ɓ@�@
D2��500�~��1160�~�ɑ��銄�����v�Z����v�Z���u=C2/C5�v����͂���B
���̌�A���̌v�Z����D3��D4���ʂ���B���̏ꍇ�����I�ɎQ�Ƃ���ق��ς��A�ق�D3�ɂ́u=C3/C6�v�̌v�Z��������B�������AC6�ɂ͒l���Ȃ��̂ŃG���[�ɂȂ��Ă��܂��B
�܂�A���ʂɂ���āA������ق͕ω����Ă��ǂ����A�����C5�͕ω����Ă͍���B
���ʂ����Ă��Q�Ƃ���ق�ω������Ȃ�������ΎQ�ƂƂ����B
�ȉ��ɂ��̕��@�������B
�@���߲����D2�Ɉړ�
�A�L�[�{�[�h����@=�@�����
�B���߲����C2�Ɉړ�
�C�L�[�{�[�h����@/�@�����
�D���߲����C5�Ɉړ�
�E�����ŃL�[�{�[�h�́@F4�@�L�[�������B
���̑����C��5�Ɂ��}�[�N������ΎQ�ƂƂȂ�
�FEnter�L�[�������B
�@
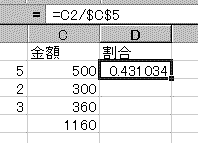
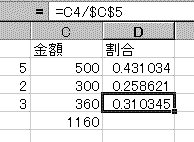
�@
�@
�@
�@
�@
�@
�@
�G�����D3��D4�ɕ��ʂ���B
���ʂ��I��������A���߲����D4�Ɉڂ��A�v�Z�����m�F���悤�B
��ΎQ�Ƃ̕������ω����Ă��Ȃ����Ƃ��킩��B
�@
�Q�l
�����ł́A�sD�Ɨ�T�̗������ΎQ�ƂƂ������A�s�������邢�͗����ΎQ�ƂƂ��邱�Ƃ��ł���BF4�𑱂��ĉ������ƂŐ�ւ��B
�@
�W�@�s�Ɨ�̑}��
���̗��ł͈�s�ڂɁu�P���v�u���ʁv���̍��ږ�����͂��܂������A���̏�ɁA�\�����͂������Ȃ�܂��B�܂��A���ڂɒʂ��ԍ�����͂������Ȃ�܂��B���̂悤�ɁA��ɂȂ��āA�r���ɍs����}�����������Ƃ��o�Ă��܂��B�܂��A��s�ڂɈ�s�}�����܂��B
�@�s�ԍ��̂P��د�
��s�ڂ��A���\�������
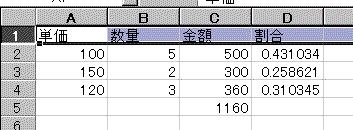
�@
�@
�@
�@
�@
�@
�A�ƭ��ް����u�}���v�u�s�v�ƑI��
�B���l�ɗ���}������B
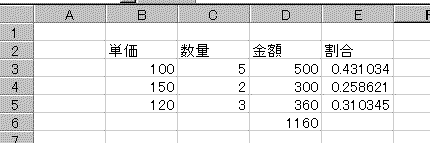
�@
�@
�@
�@
�@
�@
�@
�X�@�A�Ԃ̍쐬
�@��A2�Ɂu�ԍ��v�ƕ������͂���B
�A��A3�Ɂu�P�v��A4�Ɂu�Q�v����͂���B
�B��A3�ƾ�A4����ׯ��
�C��A4�̉E���̍��\�����A5�܂���ׯ��
�@ ��A5�ɂR�����͂����
�@
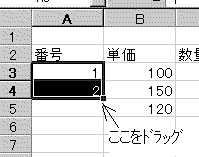
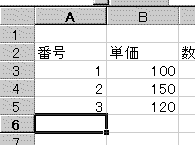
�@
�@
�@
�@
�@
�@
�@
�@
��A5�ɂR�Ɠ��͂���ق����ȒP���Ǝv���ł��傤���A���̘A�ԓ��͂́A���\�Ƃ��f�[�^�������Ƃ��ȂǑ�ϕ֗��ł��B�܂��A���������łȂ��A����j���ł��\�ł��B�����Ă݂܂��傤�B
�@
�P�O�@�Z���̏����ݒ�
�@
�@�u�ƭ��ް�v����u�����v�u�Z���v�ƑI��
�ق̏����ݒ�̳������J��
���̳����ɂ́u�\���`���v�u�z�u�v�u̫�āv�u�r���v�u����݁v�u�ی�v�̊e�@�\������^�O���N���b�N���A�e�@�\���g�����Ƃ��ł��܂��B
�܂������ď����ݒ肵�����ق���ׯ�ނ��͈͎w�肵�Ă����A��x�ɏ����ݒ肪�ł��܂��B
�@
�A�u�\���`���v�̃^�O��د����u�ԍ��v�`�u�����v�̕�����ق̒����ɕ\��������B
�B�uOK�v��I��
�C��A2�����E5�܂���ׯ�ނ��āA�͈͎w��
�D�u�ƭ��ް�v����u�����v�u�Z���v�ƑI��
�E�u�r���v�^�O��د����r�����쐬����B
�F���l��E3����E6�̾ق��p�[�Z���g�\�����Ă݂悤�B
�@
�P�P�@�̕ύX
��L���uA�v�ƁuB�v�̊Ԃ�ϳ����ق������Ă�����ϳ��J�[�\���̋L�����ς��B
���̂܂܍��E����ׯ�ނ���Ɨ��ς��B
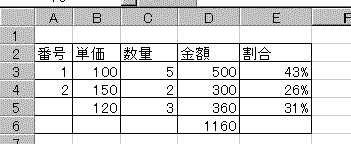
�@
�@
�@
�@
�@
�@
�@
�@
�P�Q�@�\����
�@A���B��̊ԂɂQ��}�����A�u�R�[�h�v�u�i���v�Ɠ���
�AI���J��ɉ��}�̂悤�ɓ���
�@
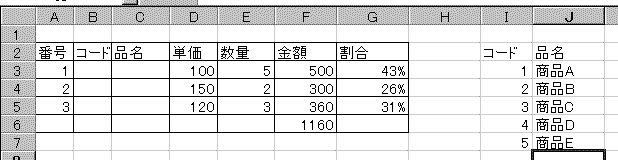
�Bϳ��߲����C3�Ɉړ�
�C�ƭ��ް����u�����ް�ށv��I��
�D�u���ׂĂ̊��v�uVLOOKUP�v�ƑI��
�E���}�̂悤�ȳ������J���̂ŁA��ׯ�ނ��ĕ\��������悤�Ȉʒu�ɳ������ړ�����B
�F�u�����l�v��B3����B5�܂���ׯ�ނ��A����
�G�͈͂̉E�̑���د����AI2����J7�܂���ׯ��
�H�L�[�{�[�h����F4�������A��Ύw��B
�I��ԍ��̉E�̑��ɂQ�Ɠ��͂��A�uOK�v��I��
�@

�J�����C2����C3�ɕ���
�@
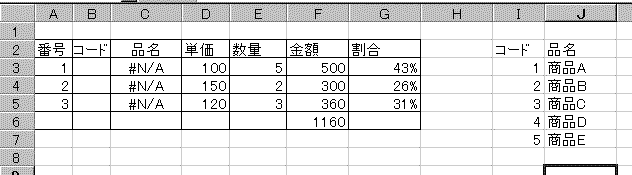
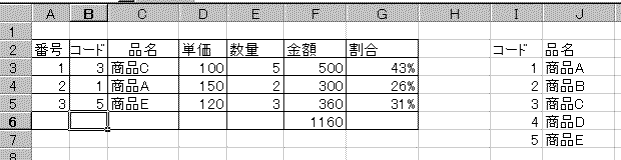
�K�u�R�[�h�v�̗�ɐ��������邱�ƂŁA����ɑΉ������i�����\�������B
�@
�P�R�@�V�[�g���z�����ق̎Q��
���ł͂ЂƂ̃V�[�g���ł̾ق̎Q�Ƃ��s���Ă������A�O�q�̂悤�ɕ\�v�Z�\�t�g�ɂ͕����̾ق��p�ӂ���Ă���A�^�O�őI�����邱�Ƃ��ł���B�Ⴆ�Η��̕\���u�S�����v�Ɩ��O�����Ă��̃V�[�g���������莟�̃V�[�g�ɺ�߰���u�T�����v�Ƃ���B�Ō�Ɂu�N�ԁv�Ƃ����V�[�g���쐬���e�V�[�g���Q�Ƃ��Ȃ���W�v���邱�Ƃ��ł���B
�@
�P�S�@�O���t�@�\
�@�@���̂ɕ\�������͈͂��w��
�i�͈͂��A�����Ă��Ȃ��Ƃ���Ctrl�L�[�������Ȃ���͈͎w�������j
�A�@�u°��ް�v�́u���̳��ް�ށv��I��
�B�@ϳ����ق̌`���ς��̂ŁA���̂�\���������ꏊ����ׯ��
�i����͓K���ŗǂ��B���ƂŕύX�ł���B�j
�C�@�E�C�U�[�h�i���@�g���j�̎w���ɏ]���A��Ƃ�i�߂�B
�@
�P�T�@�f�[�^�x�[�X�@�\
�f�[�^�x�[�X�Ō����f�[�^�Ƃ͕\�v�Z�Ō����ƂP�̍s�ŕ\�������̂ł��B���̃f�[�^�i�s�j�͐�ɂ��ɂȂ��Ă͍�����̂ł��B�������A�\�v�Z�\�t�g�͍s�Ɨ�ŕ\�����Z������{�P�ʂƂ��Ă��܂��B���̂��߁A���삪�����ƁA�f�[�^�����ɂȂ��Ă��܂��܂��B�אS�̒��ӂ��K�v�ł����A�{�i�I�Ƀf�[�^�x�[�X���������Ƃ��́A�f�[�^�x�[�X�\�t�g���g�����Ƃ������ł��B
�\�v�Z�\�t�g�̃f�[�^�x�[�X�@�\��p���邱�Ƃ́A���[�v���\�t�g�ŕ\�v�Z������̂Ɠ��l�ɂ���Ă��Ȃ����Ƃ͂���܂��A���܂肨���߂ł��܂���B
�@
�P�U�@�}�N��
��A�̑�����L����������{�^���ɓo�^���A���̃{�^�����N���b�N���邱�Ƃň�A�̑�������s�����L�^�}�N���ׂ͂��ł��B
�@�@�@�ڍׂ͏ȗ�
�@